SORRY, BUT THIS PAGE IS NOT YET FINISHED
How to Disable Apple’s Spatial Audio Processing
The Problem:
My 3D-binaural soundscape recordings a very spacious and immersive in-and-of-themselves and are best appreciated using full range headphones or high quality earbuds. Unfortunately, when Apple AirPods Pro or Beat xxxx headphones are used (both being Apple products), Apple by default enables a special “spatial audio” setting designs to spatialize conventional stereo recordings. Sounds great, but the spatial audio algorithm does not play nice with binaural-type recordings and result in strange whining sound that is not pleasing to one’s ears.
So … it is important for users of AirPods Pro earbuds or Beats XXXX headphones to disable the spatial audio setting when listening to my recordings. This is not difficult to do, but does require that you go through several steps, as described below.
First off, please don your AirPods Pro earbuds or Beats XXXX headphones, and begin listening to one of my recordings. Then do the following:
Instructions for those using an iPhone or other Apple mobile device:
1) Swipe down from the top-right corner of the screen to open the Control Center. Then tap and hold the volume slider on the right (you should see your connected AirPods or Beats headphone icons). This will reveal the three spatial audio settings.
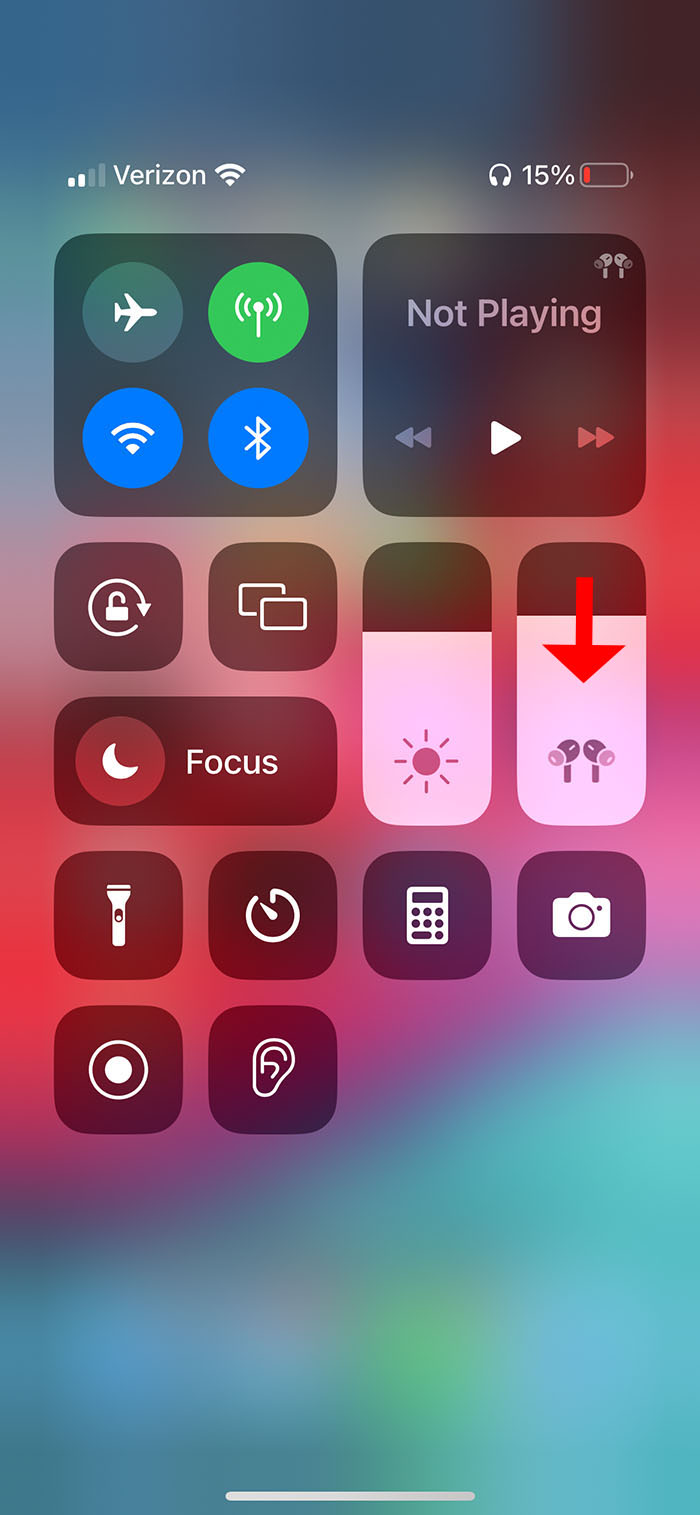
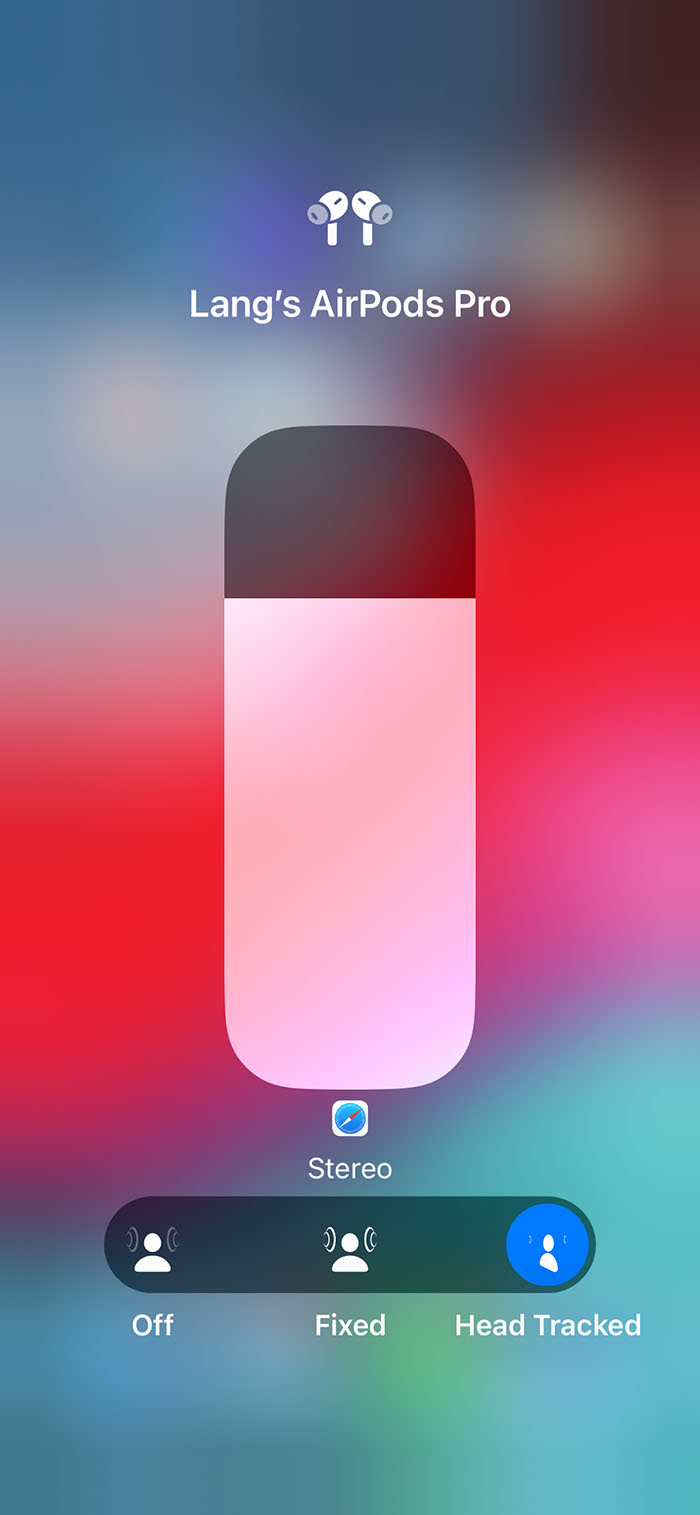
3) Tap Spatialize Stereo.
4) Tap Off.
5) My binaural soundscapes will now play and sound as intended.
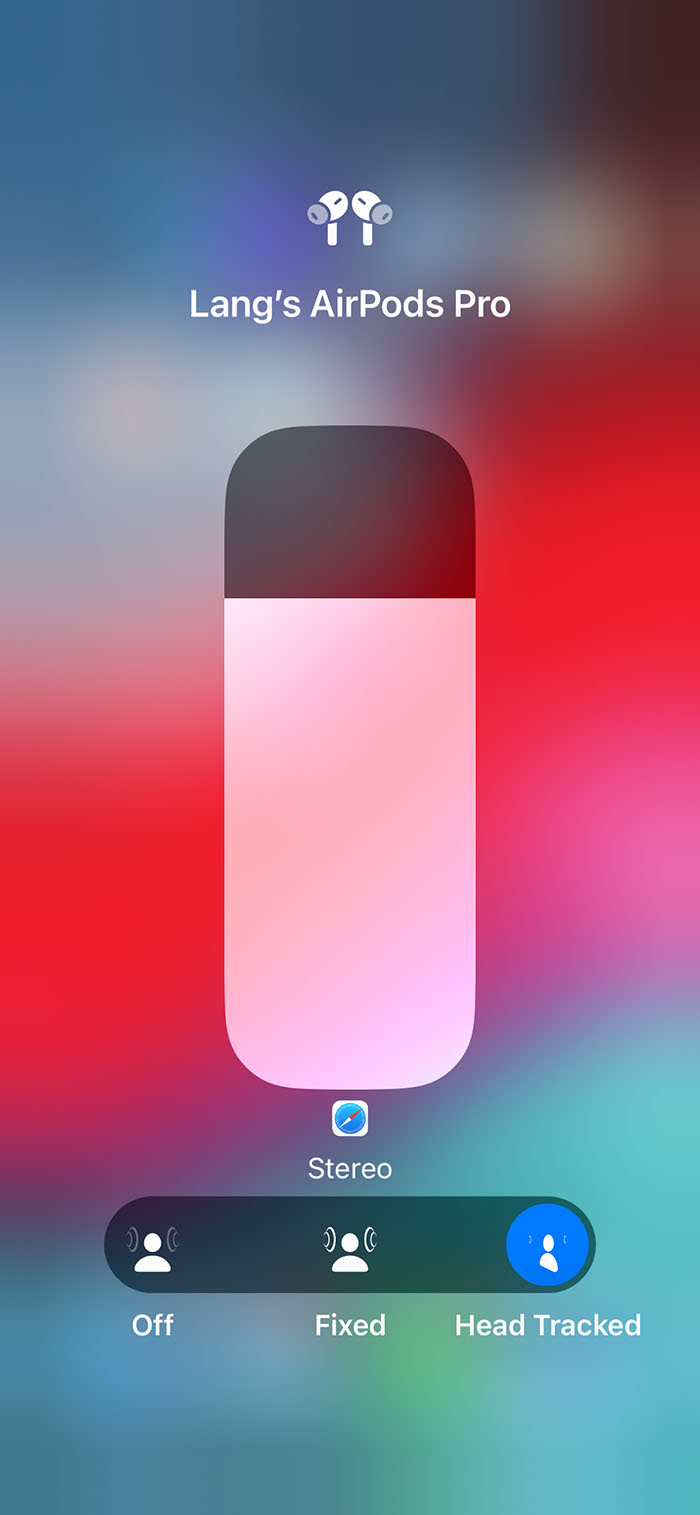
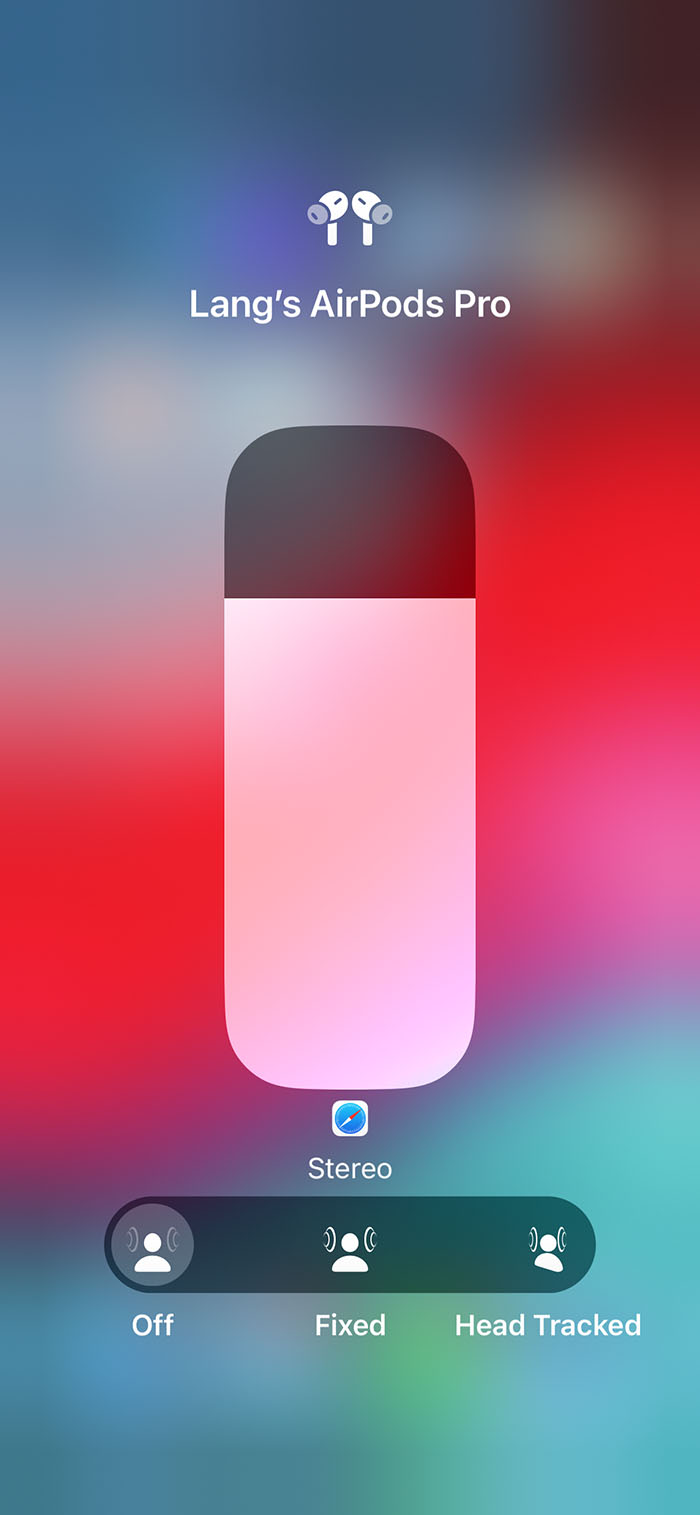
Control Spatial Audio and Head Tracking on Mac
You can use Spatial Audio and head tracking to make supported shows, movies, and music sound like they’re coming from all around you (on Mac computers with Apple silicon and macOS 12.3 or later). You can turn Spatial Audio and head tracking on or off for each supported app.

Note: Spatial audio isn’t available for all apps or content.
Wear your AirPods, and make sure they’re connected to your Mac.
Click the AirPods icon in the menu bar.
If the AirPods icon isn’t in the menu bar, choose Apple menu 
![]() in the sidebar. Click the pop-up menu next to Sound
in the sidebar. Click the pop-up menu next to Sound ![]() on the right, then choose Always show in Menu Bar. (You may need to scroll down.)
on the right, then choose Always show in Menu Bar. (You may need to scroll down.)
Choose one of the following below Spatial Audio:
-
Off: Turns off both Spatial Audio and head tracking.
-
Fixed: Turns on Spatial Audio without head tracking.
-
Head Tracked: Turns on both Spatial Audio and head tracking. This allows the sound to follow the movement of your head.

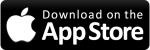
Subscribe to My Newsletter
Join my mailing list to be notified when I publish new articles or blog posts.
You have Successfully Subscribed!