Download Instructions
![]() File Sizes: Our soundscape productions are generally around 80 minutes in length with a compressed MP3 file size of around 175 megabytes. Download times will vary depending on your connection speed, with a reasonably fast connection downloading an MP3 title in several minutes or less. We strongly discourage downloading via a cellular connection; there is too great a chance that your download will be interrupted.
File Sizes: Our soundscape productions are generally around 80 minutes in length with a compressed MP3 file size of around 175 megabytes. Download times will vary depending on your connection speed, with a reasonably fast connection downloading an MP3 title in several minutes or less. We strongly discourage downloading via a cellular connection; there is too great a chance that your download will be interrupted.
Your Download Links: After successfully purchasing products via our “Checkout” page, you will be automatically re-directed to a “Purchase Confirmation & Download” page, which includes a description of your order and download links to the titles you have purchased.
You will also be sent an e-mail containing your download links. Note that your download links expire 72 hours (3 days) after your purchase, so please download your files within that time period. You are allowed five download attempts. All computers and laptops allow for download of zipped files (see below for more information).
Apple Mobile Device Warning: For security reasons, Apple does not allow zipped files and other media to be downloaded to iPhones and iPads via internet browsers. If you desire access via your Apple mobile device, first download to an Apple laptop or desktop computer (where there are no download restrictions) and then import the files into iTunes. Our MP3s have complete ID3 tag information, allowing them to be grouped into appropriate albums. You can then transfer the MP3s (albums) by synching to your Apple mobile device.
 File Naming System: Each title you have purchased will be a single “zipped” digital file, which is a special “compressed” archive of a folder that contains the title’s MP3s or FLACs (zipping files results in considerably smaller file sizes, which translates into faster downloads).
File Naming System: Each title you have purchased will be a single “zipped” digital file, which is a special “compressed” archive of a folder that contains the title’s MP3s or FLACs (zipping files results in considerably smaller file sizes, which translates into faster downloads).
The naming system we use is simple – for each title, the filename is the name of the title followed by the .zip suffix, with underscores placed between the words. For example:
birds_at_dawn.zip
loon_lake.zip
Initiating Downloads: Initiate a download by clicking on a download link. When you do this, your internet browser should automatically begin the download. Usually, a progress bar appears somewhere in the browser, often at the upper right corner, giving you a visual indication that a download is in progress.
On certain older computers, clicking a download link may not work. Instead, you may have to “right-click” to reveal a drop-down menu, and then choose “save to disk,” specifying where on your computer you want the file saved to.
 If your download is cut short for some reason, don’t panic, because you can retry at a later time. Remember that your download links have also been sent to you by e-mail. So you might decide to access your e-mail from an entirely different computer, perhaps one with a faster connection, and then download your files there. You can attempt download as many times as you like, but remember that your download links will expire 48 hours after your purchase.
If your download is cut short for some reason, don’t panic, because you can retry at a later time. Remember that your download links have also been sent to you by e-mail. So you might decide to access your e-mail from an entirely different computer, perhaps one with a faster connection, and then download your files there. You can attempt download as many times as you like, but remember that your download links will expire 48 hours after your purchase.
Finding Your Downloaded Files: With most browsers, the zipped files will automatically be downloaded into a folder that has been specified by your browser. You can determine the location of this folder by opening your browser “Preferences” and then looking for the setting where the folder is specified. On most modern computers, the browser’s download folder will be one and the same as the computer’s own default “Download” folder (in some cases, however, the downloaded file may simply appear on the computer’s desktop).
If you’re unable to find a downloaded file, we suggest you do a computer-wide search, using your computer’s built-in search capability. If you do this, make sure that you search for the title name without the .zip suffix, because your zipped file may have been automatically “unzipped” by your computer (discussed below). For instance, you might search for the following file containing MP3s:
birds_at_dawn
Still no luck? Please contact us through our main Support Page and we’ll do our best to help you.
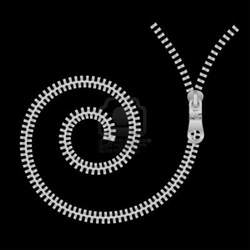 Unzipping/Extracting Downloaded Files: Each title that you’ve downloaded is a “zipped” archive. In recent years, the “zip” format has become a universal standard and virtually all modern computers are equipped to handle it. In order to access your MP3s, the zipped archive must be “unzipped” or “extracted.” On many computers, this happens automatically, especially if your browser preferences have been set to open archives once they have been downloaded.
Unzipping/Extracting Downloaded Files: Each title that you’ve downloaded is a “zipped” archive. In recent years, the “zip” format has become a universal standard and virtually all modern computers are equipped to handle it. In order to access your MP3s, the zipped archive must be “unzipped” or “extracted.” On many computers, this happens automatically, especially if your browser preferences have been set to open archives once they have been downloaded.
As mentioned above, if a title’s .zip file is automatically extracted, it will create a folder of the same name, but without the .zip suffix, such as the following:
birds_at_dawn
loon_lake_flac
If you then open a title’s unzipped folder, you should discover your MP3 of FLAC tracks inside, numbered and labeled appropriately.
In the event that your computer does not automatically unzip the zipped files, you’ll have to do it yourself. This can often be accomplished by “double-clicking” the zipped file, which hopefully will create a folder of the same name (but without the .zip suffix), at the same location, that contains your MP3s or FLACs.
If you are still unable to extract your MP3s, consider the following instructions for Windows and Mac operating systems:
Windows: On Windows XP, Vista and Windows 7, unzip support is built-in. First, double-click on the .zip file to open it up. Then click Extract all files. (this can also be accomplished by right-clicking the file and then selecting Extract all).
You will now see the Extraction Wizard. Click Next and then Select a Destination (location) where you want the extracted folder to be placed (by default, this will be in a subfolder in the folder in which the .zip file resides). Click Next to extract the file. Make sure Show extracted files is checked, and then click Finish. The unzipped files will appear in a new window.
Mac (OSX): Apple used to include a program called StuffIt Expander to decompress zipped files, but now OSX has built-in extraction capability. If a zipped file has not been automatically extracted, try double-clicking it; it should then expand automatically and create a new folder containing your MP3 tracks. This new folder should appear right next to the original zipped folder.
If you’re using a very old Mac, you may need to use third party software to unzip files. As mentioned above, Stuffit Expander was a favorite and was often included as a “utility” with the operating system.

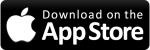
Subscribe to My Newsletter
Join my mailing list to be notified when I publish new articles or blog posts.
You have Successfully Subscribed!